Quick Film Halation Emulation
What is Halation
Halation is an effect in film photography where light reflects off the back of the film/film plane and re-exposes the image.
In most film it's typically very controlled, and it's a subtle effect you sometimes notice. The below photo has a bit happening on the brightest spots.
 |
I honestly never really thought much about it, as while you would see it on very bright objects, it was very tame, and just part of the natural look of film.
This is a trend for very bright edges in a film image to bleed into the surrounding area. It tends to be reddish due to how the effect happens.
We can make some general observations from this photo.
- It's reddish in color
- It's soft and blurry
- It's only around the brightest highlights
- It's more pronounced between highlights and much darker parts of the image.
With that in mind, it helps to consider what is happening in a simplified cross section of color film.
Color film generally works by having 3 light sensitive layers for the three primary colors, with color filters between those layers to prevent the light of the previous layers placed over a thicker transparent film base material.
After the light sensitive layers, there needs to be some kind of anti-halation layer. This is because the red light doesn't simply stop. It continues through the transparent film base and can reflect off the film plate back up through the film base onto the red layer again.
So that final anti-halation layer blocks that diffused ghost image from the red layer and prevents it from exposing the red layer a second time.
Generally, it's not perfectly opaque to the red light and if the light is bright enough coming in, enough still gets back to the red sensitive layer. Which is why you can see it happen even with normal film for very bright lights.
But if that last layer isn't there and lets everything reflect back to the red layer you get the resulting strong Halation effect.
 |
| Simulated Halation effect |
Not all films are built the same, and cinema film has a rem-jet layer that works as an anti-halation and anti-static coating due to the different use-case of cinema film compared to still film.
The rem-jet layer provides a problem for normal development as covered in this article: https://www.lomography.com/magazine/352787-what-is-the-anti-halation-layer
It's not intended to be used in the C-41 process and can ruin the chemistry if not removed. (I've heard it junks up the machines for labs)
This was always the big barrier to using things like vision 500T in a stills camera and developing it in a normal lab with C-41.
Cinestill commercialized a process of removing it, but the rem-jet is part of the anti-halation solution, and the result of removing it before exposing the film is that the Halation becomes very pronounced.
It wasn't until Cinestill released their 800T that it became something I noticed in photos more generally.
Real Samples
 |
| Cinestill 800T showing halation in the lights |
 |
| It appears in Daylight scenes if the conditions are right |
 |
| But it's pretty limited in most daylight scenes |
 |
| More typical results have no halation at all. |
Understanding why the effect happens is important when it comes to trying to replicate it digitally. It becomes important to only try to do it on relevant images or else it will not look correct.
Replicating it
The best tools to use are traditional photo editors like Photoshop/Gimp and not tools like Light Room.
The basic steps are to make and edit a mask and apply it to a copy of the red layer, and those are not available in all tools.
(For this the results displayed will be generated from scripts for consistency without any manual cleanup, so your results will be better)
The first step is choose a good candidate photo.
I recommend you go to Flickr and look up photos of real Cinestill images.
As I said before, it works best for darker scenes with bright lights. I have picked a random night photo of mine of a street at night after some rain.
 |
| This is a good candidate as it's filled with bright point lights, mostly red/or white in color. |
The biggest issue with any candidate photo is that a finished image isn't intended for what we are going to try and do. This is due to how the tones are stored. Each stop of exposure is given much more equal parts of the limited values.
 |
| Histogram of the above image in sRGB space. Black lines are stops |
If we convert it to a linear space we can see our issue even with a good candidate photo. There isn't a clear cutoff for the highlights, and you can see gaps.
 |
| Histogram of the above image in linear values. Black lines are stops |
An Ideal photo might be a 16 bit linear image as the bulk of the image is multiple stops below where the highlights are and using a fixed cut-off has less risk of selecting nonlight sources in the image.
Taking the previous image and dumping the original RAW file to a linear tiff for illustration:
| The original raw as a linear 16bit Histogram (Displayed as 12 bit) |
| Linear Histogram data displayed with even sized stops |
While exporting a 16 bit linear image, doing this halation effect, then editing it like normal might give a better result without hand tuning, it's inconvenient, so we are going to simply work with a finished 8 bit image as that is closer to how most people would do it.
The steps are the same for 16bits, just with better results.
The Process
Step 1.
The very first thing we need to do is make our primary mask. There are two ways to do this.
- Luminosity Mask
- Edge Mask
The first and better is to use a luminosity mask. As we covered above, the halation in real film is a blurred version of the red layer of very bright parts of the image.
The issue with this method is that many times the image has clipped those highlights, and as we covered in the histogram portion, they are too close to the brightness of other normal parts of the photo. This can be fixed by cleaning up the mask manually.
 |
| Most bright lights are captured. but the reflections wouldn't likely be bright enough in a real photo. |
This is why I like the other option as well. The second choice is to do edge detection.
Bright spots tend to have well defined edges. This requires cleanup, but normally is a bit easier on images without good highlight separation as brighter parts that are not sharp will be filtered out.
 |
| Edge detection results |
For this example we will proceed with the luminosity method as it better fits good candidate photos, and the steps after Step 1 are the same.
Step 2.
Regardless of the Mask method, the selected parts of the masks must be made to be soft and wider than the original mask selection. A Gaussian blur works well for this.
After the blur, then apply a curve or contrast to bring up most of the image so the mask is fairly white around the light sources.
It's better to be too bright, and use the opacity later to tune it down, then to not be bright enough.
Just do not create hard edges as they will look fake.
You can do the blur and adjust step multiple times if it helps get a good-looking mask.
A moderate mask like this will look like normal film. Make the points even wider and brighter to look more like a Cinestill 800T image.
 |
| The resulting mask |
Step 3.
The next step is the red layer. There are two choices.
- Option 1 is to make a copy of the image and extract only the red channel. Apply a Gaussian Blur. This better reflects how it would really behave. Only bright white or red lights will be bright in the red layer method which is ideal.
- Option 2 is to simply make a solid red layer and apply the mask to that. This works well too, but you'll get incorrect strength sometimes around some types of lights. Easy to manually clean up if needed. Apply contrast to this masked red layer to increase the effect.
 |
| Option 1 Mask |
 |
| Option 2 Mask |
Step 4.
The final step is to simply apply it as a screen layer effect in GIMP/Photoshop. (Included because it's not obvious in the tools how to do this)
 |
| Apply a Mask to the Mask Layer, and convert it from the image |
 |
| Copy the selection from that Mask |
 |
| Apply a Mask to the red layer as the selection, and set it to screen |
Putting it all together
 |
| Option 1 Mask |
 |
| Option 2 Mask |
And we now have a red glow around most of the point lights. It isn't perfect and more manual cleanup/tuning would improve the results.
Other Samples
But we can now try it on a variety of images I had already edited and can just apply the effect without too much consideration and see how it works:
The first two being ones it worked pretty well:
 |
Left Original / Right Halation |
 |
| Top Original / Bottom Halation |
But we can see an issue below. This is an image with the tones being too close to the brightness of the light sources.
 |
We can see that too much of the image was impacted. |
 |
| Overlaid it becomes more obvious. |
The final is an example of a poor choice. Because it's a daylight scene, and there is almost no separation between highlights and bright parts of the image you end up with a fake looking effect in places that are incorrect.
Additional Notes
This more or less covers the basics of how to accomplish the effect. Most of the limits and consideration are related to that this is being done on a finished 8-bit image.
Do not think this is the only way to do it. There are a variety of techniques people have come up with, and different tools have different tricks to get the best results.
But I thought I would share a fairly straight forward way to get the effect without too much effort that works with a free tool available to anyone.
And with a general understanding of the effect, you can come up with your own version that works for you.



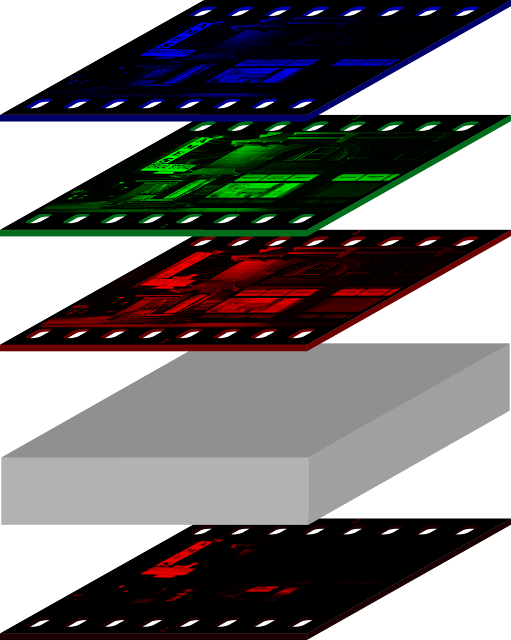

Comments